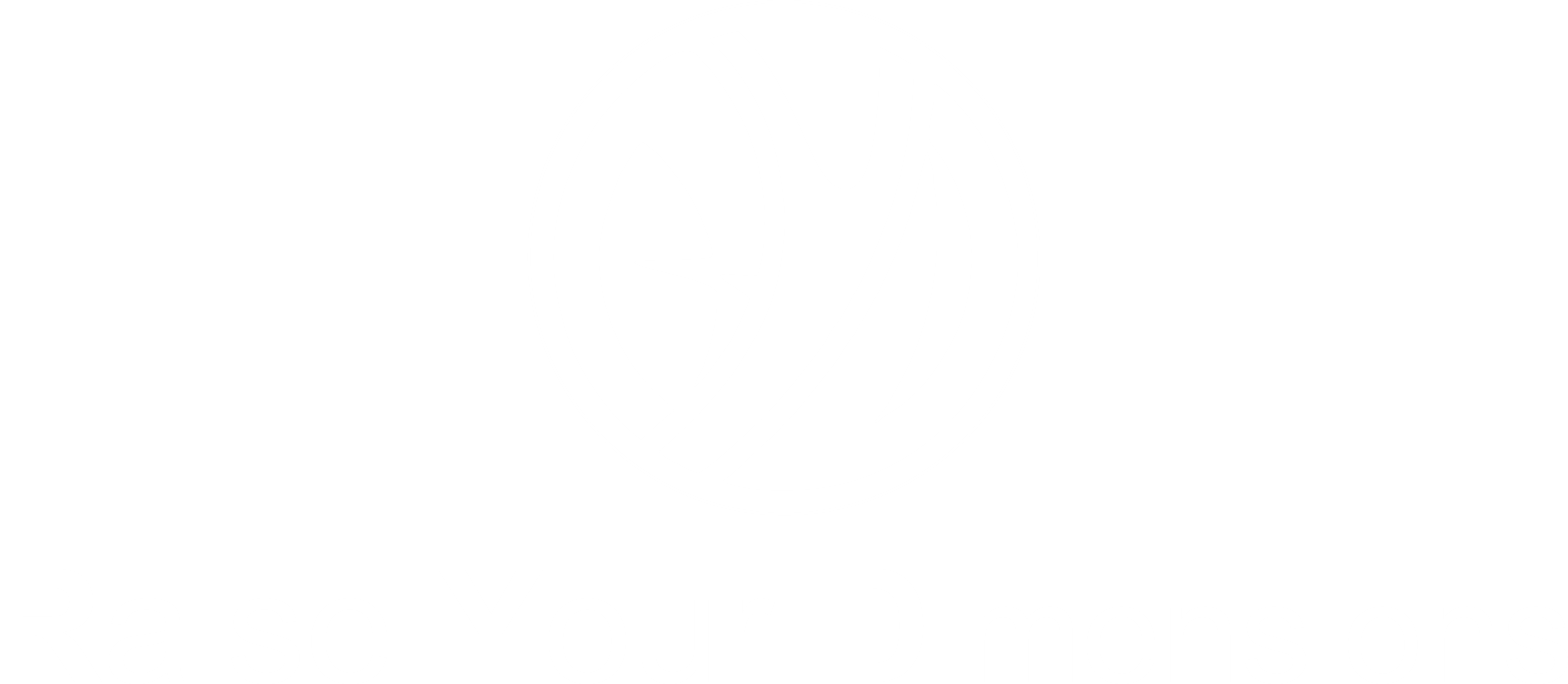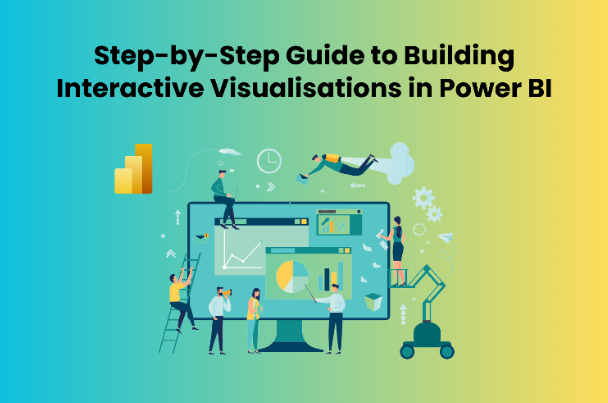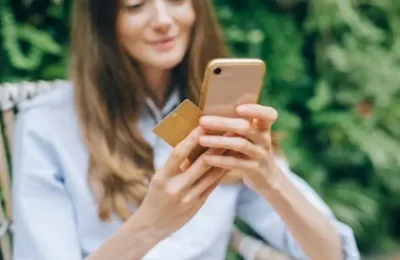In the era of big data, the ability to visualise and interact with your data can significantly impact decision-making and business strategy. Microsoft Power BI, a leading tool in the analytics and business intelligence sphere, offers powerful capabilities to create interactive visualisations, making it an essential skill for analysts, data scientists, and business professionals. This guide aims to walk you through building interactive visualisations in Power BI, a skill often highlighted in Microsoft Power BI Training programs. By the end of this guide, you will be well on your way to creating compelling Power BI Dashboard that can transform raw data into insightful and actionable information.
Table of Contents – Interactive Visualisations
- Introduction to Power BI
- Step 1: Getting Started with Power BI
- Step 2: Connect to Your Data
- Step 3: Create Your Visualisations
- Step 4: Make Your Visualisations Interactive
- Step 5: Share Your Dashboard
- Conclusion
Introduction to Power BI
Before we delve into the detailed guide, it’s essential to grasp what Power BI encompasses and its significance. Power BI constitutes an integrated suite of software services, applications, and connectors, all designed to transform disparate data sources into a unified, visually captivating, and interactive experience.
Irrespective of whether your data resides in a straightforward Excel workbook or spans across complex hybrid data warehouses that combine cloud-based and on-premises data, Power BI simplifies the process of connecting to these data sources. It empowers users to visualise critical insights and disseminate this information to anyone or everyone as needed.
Step 1: Getting Started with Power BI
1.1 Download and Install Power BI Desktop
The first step is to download and install Power BI Desktop. It’s a free application provided by Microsoft that you can download from the official website. Power BI Desktop is where you’ll do most of your work, from connecting to data sources to transforming data and building reports.
1.2 Familiarise Yourself with the Interface
Once installed, open Power BI Desktop and take some time to get familiar with the interface. You’ll mainly work with three views: Report View, Data View, and Model View. The Report View is where you’ll create your visualisations and dashboards. The Data View allows you to see your datasets and perform data transformations. The Model View is where you can manage relationships between your data tables.
Step 2: Connect to Your Data
2.1 Choose Your Data Source
Power BI supports a wide range of data sources, including Excel, SQL Server, and cloud services like Salesforce and Google Analytics. To connect to a data source, go to the Home tab and click on “Get Data.” Select your data source from the list and follow the prompts to establish a connection.
2.2 Load and Transform Your Data
After connecting to your data source, Power BI will load the data into the model. You might need to transform this data to make it useful for your reports. Power BI’s Query Editor offers powerful tools to clean, reshape, and transform your data. This step is crucial for preparing your data for analysis and visualisation.
Step 3: Create Your Visualisations
3.1 Add Visuals to Your Report
With your data prepared, it’s time to start building your visualisations. In the Report View, you’ll see a canvas where you can start adding visuals. Power BI offers a variety of visualisation types, including bar charts, line charts, pie charts, and more. Select the visualisation type you want to use from the Visualisations pane and drag it onto the canvas.
3.2 Configure Your Visuals
After adding a visualisation to your report, configure it by dragging fields from your dataset into the appropriate fields in the Visualisation pane. For example, to create a bar chart showing sales by product category, drag the “Category” field to the Axis area and the “Sales” field to the Value area.
Step 4: Make Your Visualisations Interactive
One of Power BI’s most powerful features is the ability to create interactive reports where visuals change based on user interactions.
4.1 Use Slicers for Filtering
Slicers are a type of visualisation that lets users filter the data displayed in other visuals on the report page. Adding a slicer is as simple as adding any other visualisation. For instance, adding a slicer for “Year” allows users to filter the data displayed in charts and tables to a specific year.
4.2 Create Drill-throughs
Drill-throughs allow users to click on an element in one visualisation and see a detailed report related to that element on another page. To create a drill-through, you need to add a new page to your report, add the desired visuals, and then set up the drill-through feature by specifying which field users will click on to navigate to this detailed view.
Step 5: Share Your Dashboard
After creating your visualisations and setting up interactivity, the final step is to share your dashboard. Power BI offers several ways to share your reports and dashboards, including publishing to the Power BI service, where you can share with other users in your organisation, or embedding your reports in websites or apps.
5.1 Publish to Power BI Service
To share your dashboard, go to the Home tab and click on “Publish.” You’ll need to sign in to your Power BI account and select the workspace where you want to publish your dashboard. Once published, you can share it with others in your organisation, schedule automatic data refreshes, and access your dashboard from anywhere.
5.2 Considerations for Sharing
When sharing your dashboard, be mindful of data sensitivity and user permissions. Power BI allows you to control who can view and interact with your reports, ensuring that sensitive information is protected.
Conclusion
Building interactive visualisations in Power BI can seem daunting at first. Still, by following these steps, you’ll be able to transform your data into compelling, interactive reports and dashboards that can inform decision-making and drive business results. Whether you’re a seasoned data professional or new to data visualisation, investing time in Microsoft Power BI Training and practice will pay off by enhancing your ability to communicate insights effectively through your Power BI dashboard.